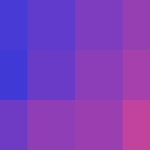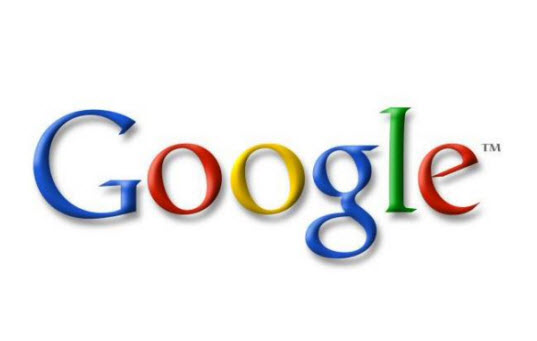
Una guía de inicio rápido para el análisis universal
Hay algo nuevo en Google Analytics.
OK, bueno, tal vez no sea tan nuevo. El gigante de las búsquedas anunció Universal Analytics en octubre de 2012 y ahora está en beta abierta.
Como adicto a las estadísticas tuve que probarlo, y pensé que a vosotros también os gustaría. Así que aquí está mi recorrido por la fase de configuración.
En primer lugar, ¿qué es «Universal Analytics»?
Piense en Universal Analytics como Google Analytics recargado.
Al igual que la analítica regular, Universal Analytics utiliza un fragmento de código para el seguimiento de las métricas, pero este nuevo código permite una mayor personalización. Los usuarios habituales tienen ahora acceso a opciones de configuración que antes solo podían utilizar los desarrolladores, lo que significa una mayor capacidad para perfeccionar los datos que se recopilan.
Incluso puede recopilar análisis de otras plataformas, como los dispositivos móviles. Significa que podrá realizar un seguimiento más detallado de lo que hacen los clientes, independientemente del dispositivo que utilicen.
Ahora veamos cómo configurarlo…
Paso 1 – Nueva propiedad web
Una de las primeras cosas que recomienda Google es configurar una nueva propiedad web para ejecutar Universal Analytics, de modo que se asegure de no perder el acceso a los datos existentes cuando se ponga en marcha.
No se preocupe; Google promete que puede ejecutar ambos tipos de análisis en el mismo sitio, por lo que no tendrá que dejar de lado sus estadísticas actuales. También le ofrece la opción de comparar los datos de los dos modos de análisis, lo que puede resultar útil.
Localice la pestaña Admin en su perfil de análisis y haga clic en el botón ‘nueva propiedad web’.

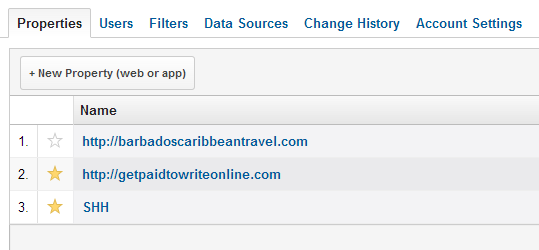
Esto le dará acceso a la página de configuración. En la captura de pantalla que aparece a continuación, «sitio web» y «análisis universal» están preseleccionados en un gráfico comparativo que ilustra algunas de las nuevas características disponibles en el nuevo análisis
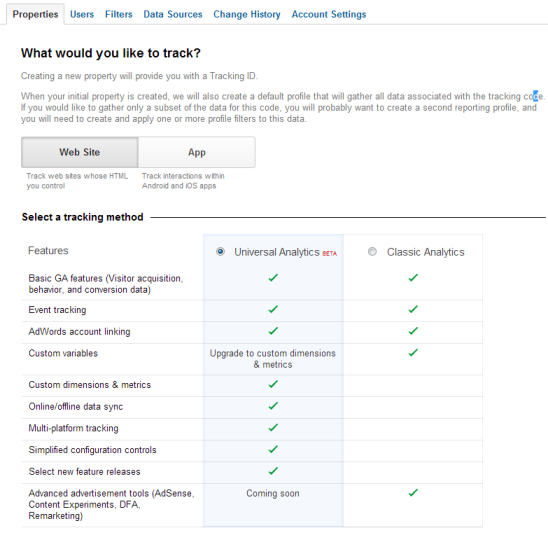
Decidí implementar Universal Analytics en mi blog de redacción, que es mi sitio personal más activo.
Paso 2 – Configuración del sitio web
Configure el nombre de su sitio web, la URL y la categoría de la industria, así como la zona horaria deseada
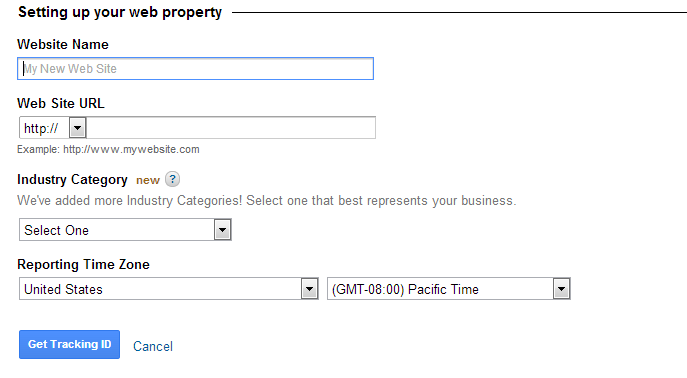
A continuación, haga clic en el botón Obtener ID de seguimiento. Si todo va bien, verá un botón verde de «éxito» y obtendrá el código de seguimiento que necesita para su sitio.
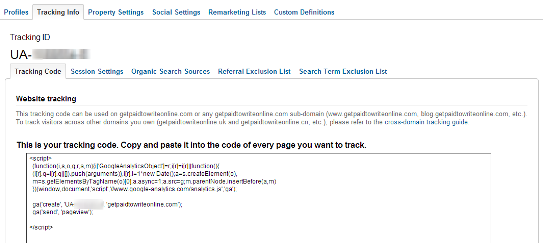
Paso 3 – Copie el código
El siguiente paso es implementar el código en su sitio. Para los propietarios de sitios de WordPress, hay varias formas de hacerlo:
- Pégalo en la caja apropiada en tu tema premium – Yo uso Genesis, así que esto es lo que hice.
- Edita tu sitio o archivos de tema para incluir el código.
- Utiliza un plugin de WordPress para instalar el código.
Hay una guía adicional en esa página para las personas que deseen utilizar la implementación de PHP, la implementación de contenido dinámico o el soporte de un sitio WAP.
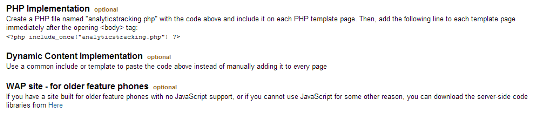
Solución de problemas de instalación de código
Este paso fue donde encontré mi primer problema. Google Analytics no reconoció que había instalado el código

Esto es lo que intenté:
- Vacié mi cache de WP Super-Cache y lo refresqué. Nada
- He comprobado que el código está en el lugar correcto. Debería estar en la cabecera. Hecho
- He probado un plugin de WordPress. Todavía no hay nada.
Decidí buscar ayuda en otro sitio y me encontré con un comentario de Justin Cutroni (que aparece en nuestra lista de grandes blogs de analítica), que sugería que el código estaría rastreando de todas formas, así que lo dejé a su aire y continué explorando la interfaz de Universal Analytics.
Ajustes de configuración adicionales
Estos tres pasos completan la configuración básica, pero hay otras características interesantes para explorar. Por ejemplo, puede cambiar los parámetros de tiempo de espera de la sesión y los parámetros de tiempo de espera de la campaña a partir de los valores predeterminados.
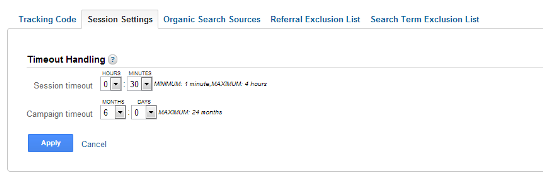
También puede supervisar diferentes motores de búsqueda de referencia, basados en esta lista, desde su panel de Analytics. Y puedes excluir sitios de referencia particulares (como tu propio dominio) y términos de búsqueda particulares para que no sean rastreados.
Integración con Herramientas para webmasters
Una vez hecho esto, pasé a las pestañas de la parte superior.
El enlace de Configuración de propiedades me llevó a algunos ajustes para el sitio, donde pude cambiar mi configuración original y ajustar algunas otras. Entre otras cosas, se puede utilizar la función de análisis en la página y asociar el perfil de Universal Analytics a la cuenta de Herramientas para webmasters de Google.
Dado que amenazaba con eliminar mi asociación de sitio existente, opté por no hacerlo, aunque sin duda lo haré en el próximo sitio nuevo que añada.
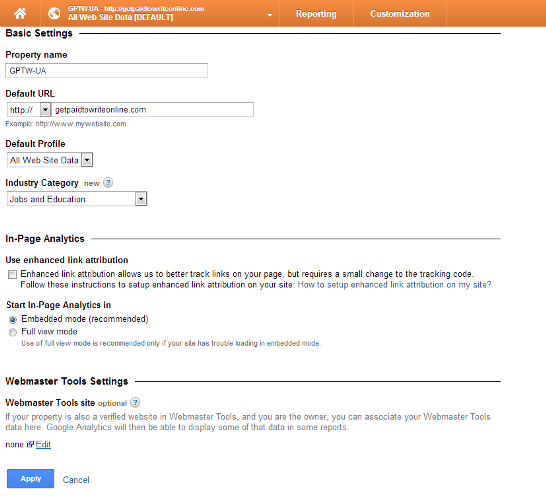
Métricas sociales y personalizadas
También puede utilizar Universal Analytics para realizar un seguimiento de los sitios sociales como su canal de YouTube, integrar el seguimiento con su cuenta de AdWords y añadir métricas y dimensiones personalizadas. KISSMetrics tiene algunos buenos consejos sobre la funcionalidad de las métricas y dimensiones personalizadas y también puede consultar la propia guía de Google.
¿Funcionó?
En caso de que se pregunte qué pasó con mi código, volví al panel de control un día después y vi que había empezado a rastrear algunos datos del sitio.
Hay una gran diferencia entre las estadísticas del perfil original y las del perfil de Universal Analytics, pero planeo monitorizarlo durante las próximas semanas y ver qué cambios.
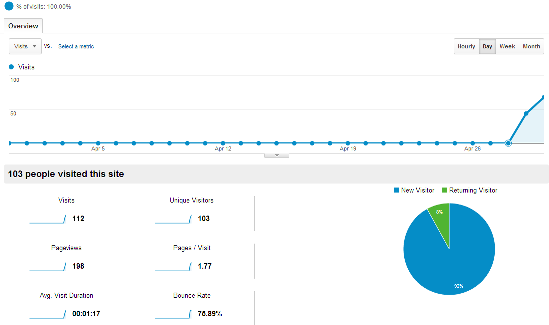
También profundizaré en el uso de algunas de las nuevas características que ofrece. Mientras tanto, si está buscando información sobre qué hacer con Universal Analytics, pruebe este consejo de SEO Takeaways y estas métricas personalizadas de Noel Tock.
¿Mi consejo? Siga los pasos que le he indicado anteriormente y configúrelo en su propio sitio web. No hay mejor manera de aprender que probarlo tú mismo.